ZUM-Unterrichten


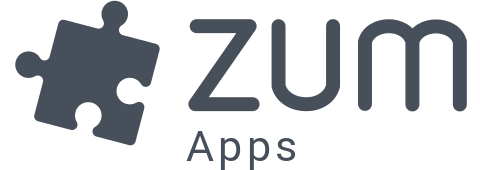





Was für ein Start! Die OERcamp Werkstatt 2025 war gleich von Beginn an in vollem Gange, und der erste Tag in Darmstadt war bereits geprägt von Austausch, Kreativität und echter Aufbruchsstimmung. […]
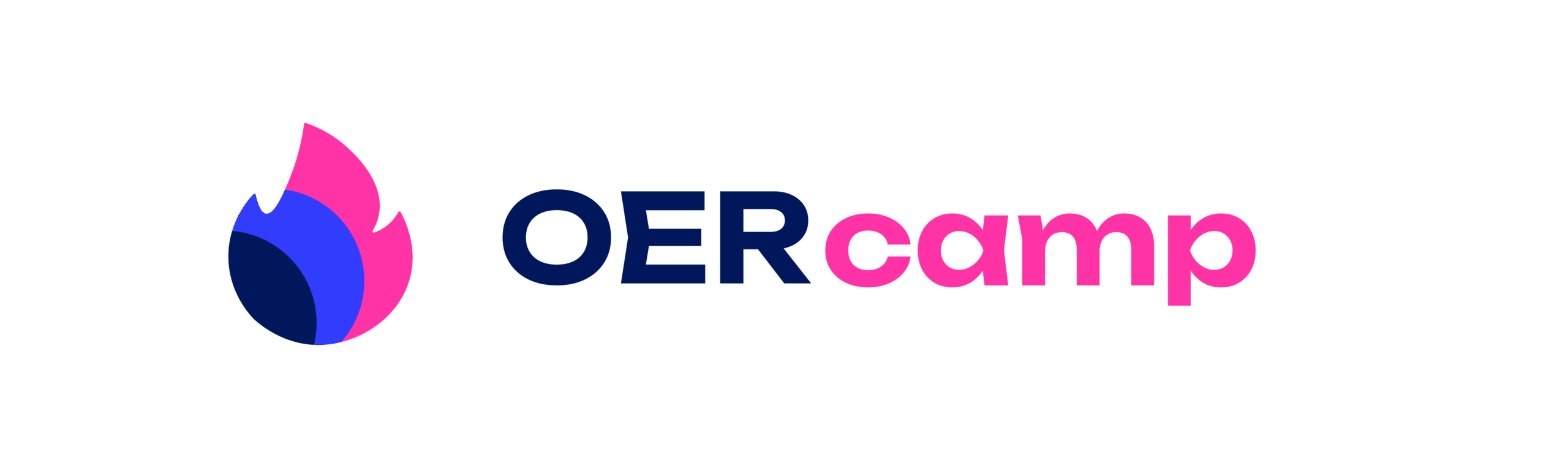
DAS Fortbildungsformat für alle, die eigentlich keine Zeit für Fortbildung haben #OERcamp Werkstatt = DU erstellst Lehr-Lern-Materialien, die du ohnehin fertig kriegen musst oder schon immer mal überarbeiten wolltest. Alleine, […]

Die Kultusministerkonferenz (KMK) hat 2016 eine Strategie zur „Bildung in der digitalen Welt“ vorgelegt und für den Bereich Schule Empfehlungen zum „Lehren und Lernen in der digitalen Welt” vertieft. Aus […]

Hallo zusammen! Das vorletzte März-Wochenende stand ganz im Zeichen der offenen Bildungsressourcen, kurz OER genannt. OER-Enthusiasten aus ganz Deutschland kamen in Würzburg zusammen. Unser Ziel war es, OER-Netzwerke zu stärken […]
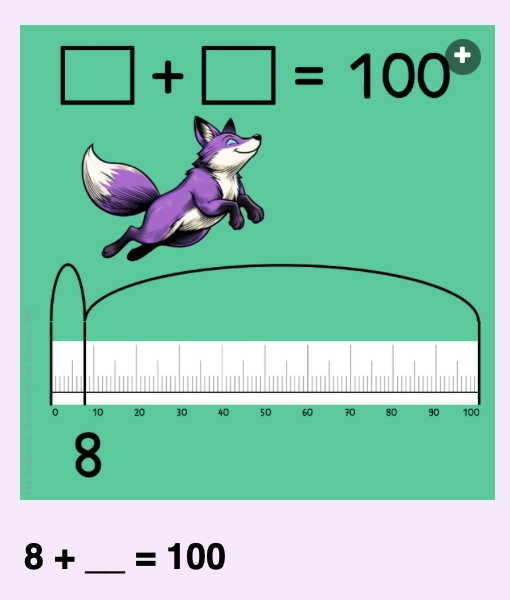
Das Ergebnis ist immer 100. Ein Mathematik-Questions Set für die Primarstufe von Mrs Fox.

sind eine Software, die speziell für die ZUM entwickelt wurde. Sie ermöglicht es, Inhalte schnell und übersichtlich zu strukturieren. Lehrkräfte und Lernende können digitale Karten erstellen, individuell anordnen und miteinander […]
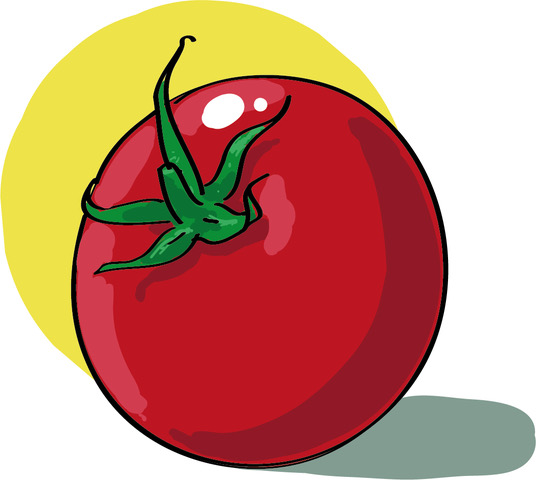
Leckeres Essen lecker präsentiert: Die aktualisierte Seite „Essen und Trinken (Interaktive Übungen)“ in „ZUM Deutsch Lernen“ bietet attraktive und sehr unterschiedliche Übungen für den DaF- und DaZ-Unterricht

Die Reihe zu „Gewalt, Konflikte und Aggressionen” umfasst mehrere Doppelstunden und ist ausgerichtet auf die Klassenstufen 9/10 im Fach Ethik. Die Themen umfassen nicht vollständige Doppelstunden, sondern sind als Module […]


